Install Adobe CC - Windows OS

Please follow this guide to install the latest Adobe Creative Cloud suite on your BYOD device.
You will need your eduPass login credentials, if you are unsure or do not have this. Please contact IT@tlsc.vic.edu.au for assistance.
If this page does not display correctly, please download the guide HERE
1. Click on the Adobe logo to open the Adobe website.

2. If prompted, select 'Continue to Australia'.

3. On the top-right corner of the website, click 'Sign In'.

4. Proceed to sign in with your department student email and click 'Continue'.
Note - This is your eduPass email, it is NOT your school email. Your eduPass email will need to include example@schools.vic.edu.au

5. Enter your eduPass password - if you do not know this password, you can find for it in your TLSC student email searching for 'eduPass'. Alternatively, you can email it@tlsc.vic.edu.au for assistance with this password.

6. Tick on 'Don't show this again' and click on 'Yes'.

7. On the main page, under Creative Cloud, select open.

8. Click on the Creative Cloud icon on the top bar. Note: Do not download Photoshop; we will be using the Creative Cloud application to control the installation of the Adobe suite.

9. Download the Creative Cloud application.

10. A new window will open and the Creative Cloud setup will start to download; once finished, click to open the setup file.
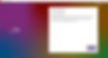
11. Click Continue to install the program. Your BYOD device may prompt for the system (computer login) password - please enter that in to proceed.

12. At this stage your Internet browser may (or may not) open to authenticate your eduPass credentials. Please enter those credentials to proceed. A window will appear to acknowledge your sign in - you can close this window.

13. Adobe Creative Cloud will begin to install, please wait patiently.

14. Once installed, the Adobe Creative Cloud application will open. Click Ok.

15. Please wait patiently while the program is installing.

16. Please wait patiently while the program is installing.

17. Once installed, you can 'Open' the program.

18. Another way to locate the Adobe program is to search for it using the Windows Start Menu.

19. Click to Open the Adobe program.
20. Under the Help Menu, check to make sure your Adobe suite has been activated and signed in with your student eduPass email address.

