BYOD - Setup OneDrive
Please follow this guide to setup your school OneDrive on your BYOD device.
You will need your TLSC email and password, if you are unsure or do not have this, please visit the library for assistance, or email IT@tlsc.vic.edu.au
MacOS - Open OneDrive
1.1 Click the OneDrive logo on the top toolbar
1.1 If you cannot find the OneDrive logo, then select the up arrow to view hidden icons

1. Click 'Settings'
How to Setup OneDrive

2. Click the 'Account' tab

3. Click 'Add an Account'
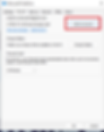
4. Enter your school email, then press 'Sign In'
- This is your compass code followed by @tlsc.vic.edu.au, e.g. ABC0001@tlsc.vic.edu.au,

5. Enter your compass password, then press 'Sign In'

6. Press 'Next'

7. If prompted, select 'Use this Folder'. Otherwise skip to the next step.

8. If prompted to sync, press 'Next'.

9. Once completed, press 'Open my OneDrive folder'.

10. You will now see your 'OneDrive - Taylors Lakes Secondary College', this will appear on your file explorer from now on.
